
以前から興味があったYouTubeの動画投稿に挑戦してみようと思い、コスパの良さそうなキャプチャーボードを探していると、IO DATAのGV-USB3HD/Eという製品が安かったので、↓Amazonの販売ページでさっそく購入。
 |
【Amazon.co.jp限定】I-O DATA HDMI ゲームキャプチャー USB3.0 ゲーム実況 録画 編集ソフト付 XSplitライセンス(2ヶ月分) GV-USB3HD/E 新品価格 |
![]() ▲Amazonの「HD GANE CAPTURE(GV-USB3HD/E)」販売ページ
▲Amazonの「HD GANE CAPTURE(GV-USB3HD/E)」販売ページ
これが意外と良い製品だったのでレビューのついでに、GV-USB3HD/Eの良かった点や微妙だった点などを紹介してみたいと思います。
IO DATAのゲームキャプチャーボード(GV-USB3HD/E)についての紹介
HD GANE CAPTURE(GV-USB3HD/E)はパソコン周辺機器メーカーのIO DATA(アイ・オー・データ)が発売している、Windows 10対応の外付けキャプチャーボード(HDMI出力)です。

本製品はPS4やNintendo Switchなどのゲーム機をHDMIケーブルとUSBでパソコンに接続すると、ゲーム画面を最大1080/60フレームのHD画質で録画可能になる外付けのキャプチャーボードです。

動画撮影時の画質は「最高画質」「高画質」「標準画質」の3種類から選択でき、iPhoneのゲームも録画が可能。またこの製品は別途Webカメラやマイクが必要となるが、ワイプ付きのゲーム実況動画なんかも簡単に撮影できるみたいです。
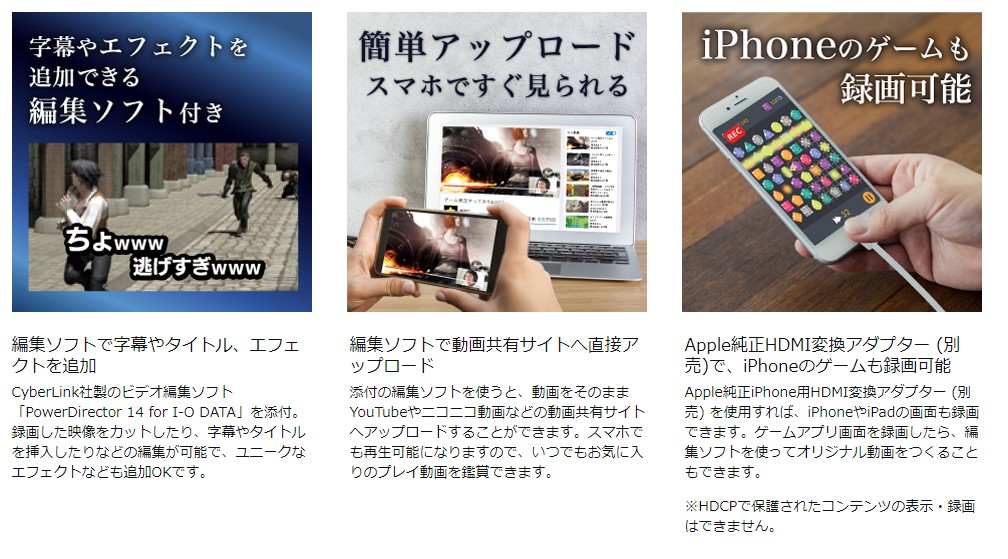
| ■HD GANE CAPTURE(GV-USB3HD/E)の製品説明
①HDMI出力の映像をパソコンで録画できる外付けのHDMIキャプチャーです。 |
IO DATAの「HD GANE CAPTURE(GV-USB3HD/E)」がおすすめな3つの理由
今回、IO DATAの「GV-USB3HD/E」を購入して良かった点や、おすすめな点は以下の3つ。
①有名なゲームキャプチャーボードのなかでは比較的安いほう。
②簡単操作のソフト内臓で設定が簡単。
③約5,000円相当の動画編集ソフトが付属している。
①HD GANE CAPTURE(GV-USB3HD/E)は15,000円前後のお手頃価格
ゲーム動画撮影用のキャプチャーボードとしては、AVerMedia Live Gamer EXTREME 2 GC550 PLUS(\24,510円)やElgato Game Capture HD60 S(\19,764円)辺りが有名であるが、どちらの製品もAmazon価格で約2万円以上するので、動画撮影初心者がいきなり買うにはハードルがちょっと高い。

かと言って最近Amazonに氾濫している中華製の怪しいキャプチャーボードを購入するのも不安だったので、日本製でなおかつ値段が比較的安かった「GV-USB3HD/E」を選択。
GV-USB3HD/Eなら↓Amazonで15,090円(税込み)で販売しているので、「EXTREME 2」や「HD60 S」より5,000円~9,000円ほど安くキャプチャーボードが購入できます。
 |
【Amazon.co.jp限定】I-O DATA HDMI ゲームキャプチャー USB3.0 ゲーム実況 録画 編集ソフト付 XSplitライセンス(2ヶ月分) GV-USB3HD/E 新品価格 |
![]()
②HD GANE CAPTURE(GV-USB3HD/E)の設定方法はとっても簡単
GV-USB3HD/Eの接続方法はHDMIケーブルとUSB(3.0)を↓画像のように接続することで、パソコンとモニターにゲーム画面を出力可能。

本製品には最初からHDIMケーブル1本とUSB(3.0)が1本付属しているので、個人で用意するのはHDIMケーブル1本でOK。
後は付属のDVD-ROMからGV-USB3HD/E用のアプリケーションや録画ソフト(HD Mix Capture)をパソコン内にインストールするだけ。
デスクトップパソコンにDVD-ROMドライブが付いてない場合は、IO DATA公式のWebサイト「http://www.iodata.jp/p/161530」から、アプリケーション(インストールドライバ)をダウンロードすることで設定が可能になります。
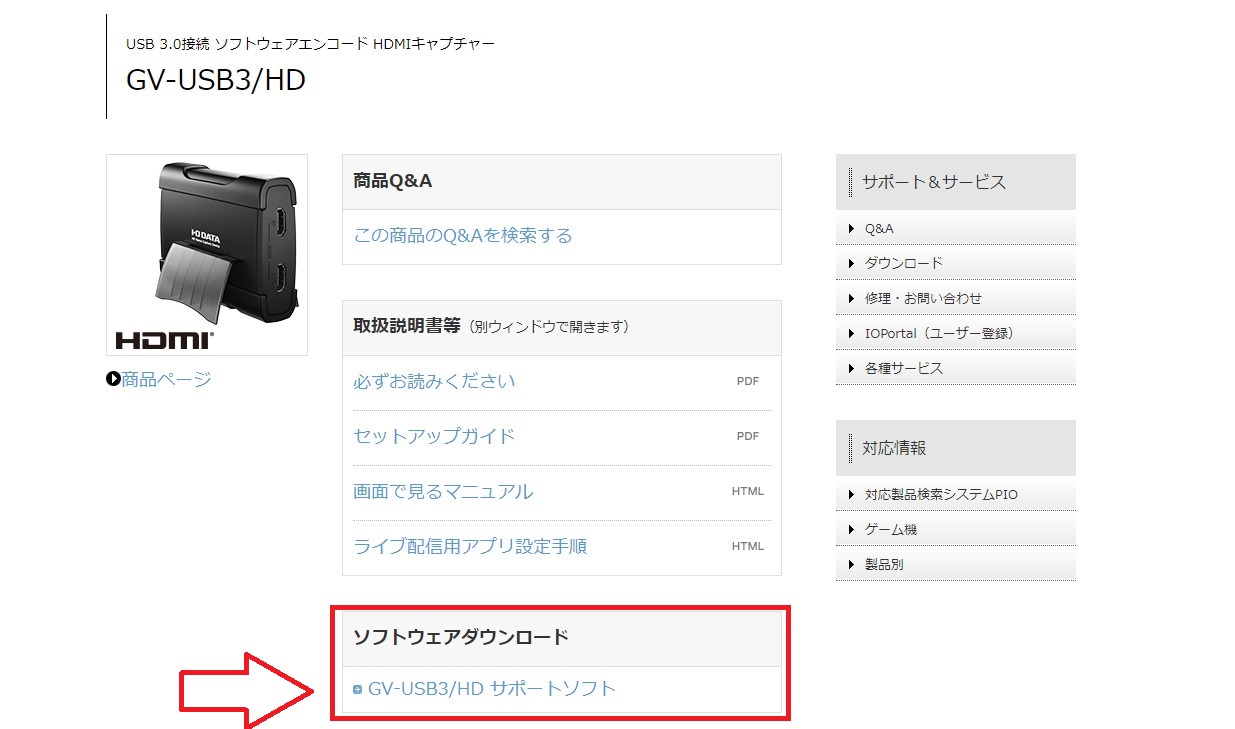
※自宅のゲーミングパソコンにはDVD-ROMドライブが付いてなかったのですが(最近のパソコンはDVDドライブが廃止になってる製品も多い)、IO DATAの公式サイト(http://www.iodata.jp/p/161530)で配布しているソフトウェアをダウンロードすればOKでした。
③GV-USB3HD/Eには約1万円相当の動画編集ソフトが付属している。
IO DATAのゲームキャプチャーボード(GV-USB3HD/E)を買って良かったことが、GV-USB3HD/Eには動画編集用ソフトの「PowerDirector 14」が付属していたことです。
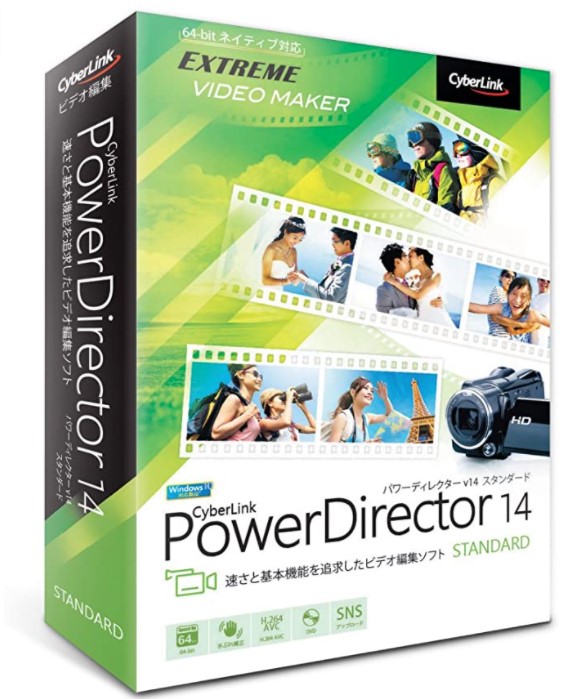
PowerDirector 14はCyberLink社製のビデオ編集ソフトで、これ1本で撮影した動画を編集したり、字幕やタイトルを動画内に入れることができます。
PowerDirector 14は2015年発売の編集ソフトなのですが、編集機能は動画編集ソフトの「Bandi Cut」よりも優れていて、HD画質の高画質な動画編集も可能。
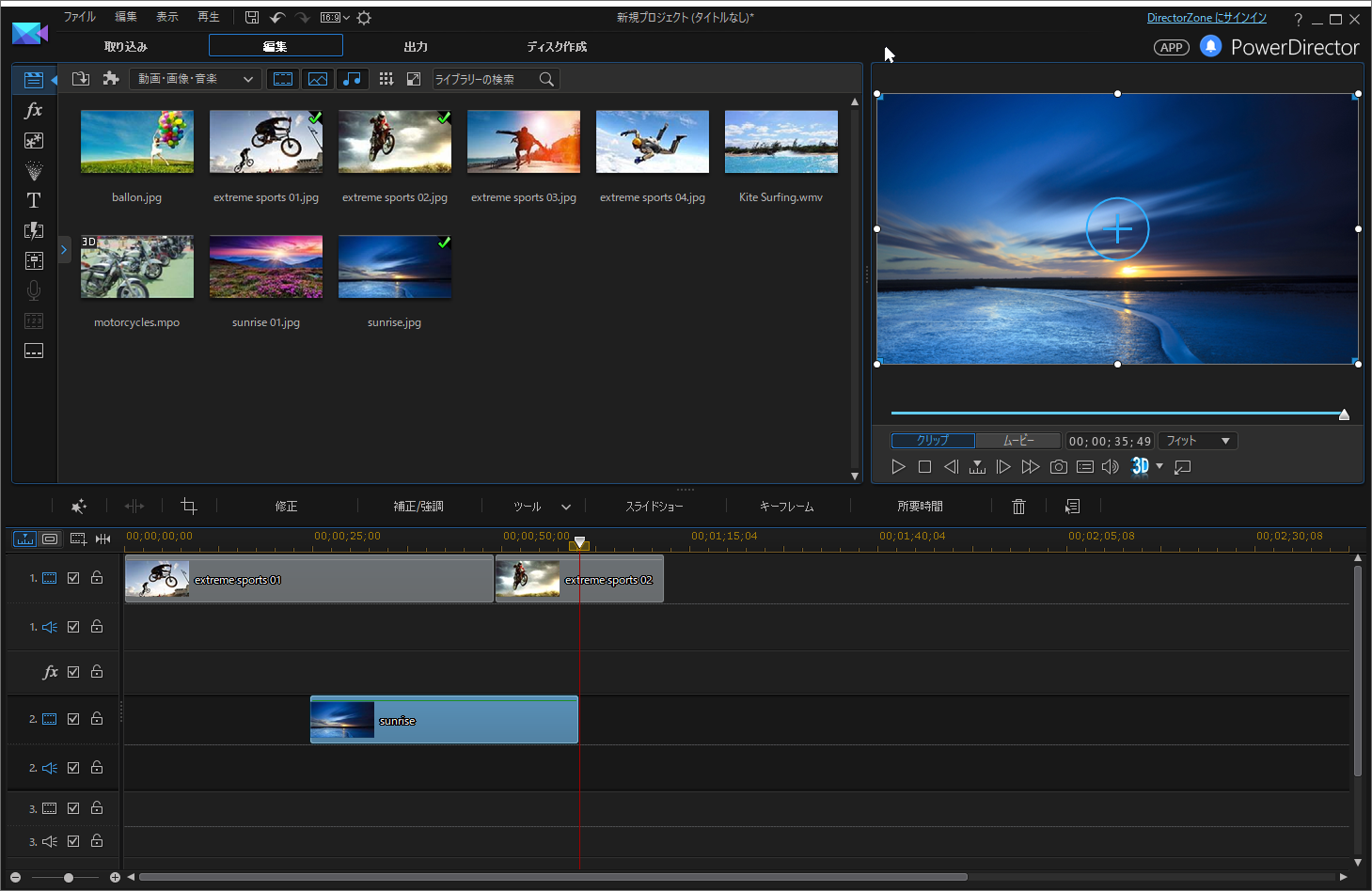
PowerDirectorシリーズは動画編集ソフトとして評判が良いのですが、無料で付属しているソフトとは思えないくらい性能がしっかりとしています。PowerDirector 14はもともと1万円くらいした動画編集ソフトらしいので、そこらのフリーソフトと比較すると編集作業で使える機能のレベルが全然違います。
正直言ってこのソフトが無料で付くだけでも、↓GV-USB3HD/Eを買う価値があると思います。
 |
【Amazon.co.jp限定】I-O DATA HDMI ゲームキャプチャー USB3.0 ゲーム実況 録画 編集ソフト付 XSplitライセンス(2ヶ月分) GV-USB3HD/E 新品価格 |
![]()
HD GANE CAPTURE(GV-USB3HD/E)を購入する際に気をつけたい2つの注意事項
ここでは実際にIO DATAのHD GANE CAPTURE(GV-USB3HD/E)を購入してみて注意したほうがいいなと思った点を2つ紹介します。
注意事項その① GV-USB3HD/EはUSB 2.0では使用できない
IO DATAの「GV-USB3HD/E」をパソコンに接続するためには、USB 3.0に対応したUSBポートが必要になります。
(古いUSB 2.0規格のUSBポートではどうやらGV-USB3HD/Eが使えないらしい)
↓USB 3.0とはUSB端子の差し込み口が青になっているUSBポートです。

最近のデスクトップパソコンであれば必ずUSB 3.0のポートが最低1個は付いていると思いますが、ノートパソコンでIO DATAのゲームキャプチャーボード(GV-USB3HD/E)を使用する場合は、USB 3.0の差し込み口(青いUSB端子)が付いているか調べておきましょう。
注意事項その② PS4の動画撮影をする場合は「HDCP」のチェックを外しておこう
GV-USB3HD/Eを使用してPS4のゲーム動画をパソコンで撮影するときは、事前にPS4本体のHDCP機能をOFFにしておきましょう。
HDCPとはPS4に備わっているコピーガード機能(著作権保護)で、これがONの状態になっているとコピーガードが働いて、GV-USB3HD/Eで動画を撮影することができません。
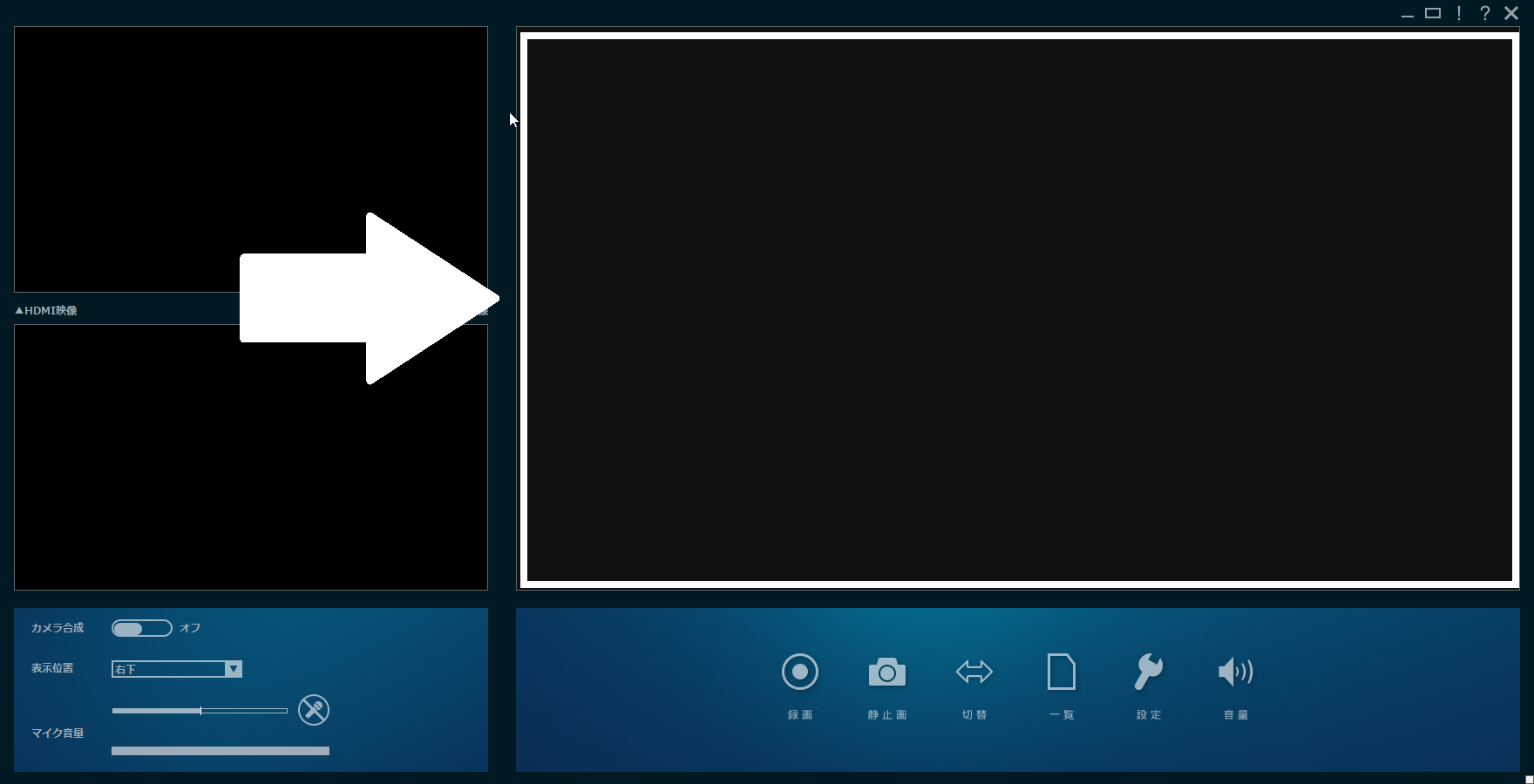
↑HDCP機能が働いていると、動画撮影のアプリケーション(HD Mix Capture)にPS4のゲーム画面が映らない。
■HDCP機能(コピーガード)の解除方法
PS4のHDCP機能の解除方法は、PS4本体を起動して「設定」→「システム」→「HDCPを有効にする」のチェックを外すと、コピーガードがOFFになりGV-USB3HD/Eで動画撮影ができるようになります。

PS4が初期設定の状態だと「HDCPを有効にする」の項目にチェックが入っていると思うので、↓画像のようにチェックを外して、HDCP(コピーガード)機能をOFFにしておきましょう。
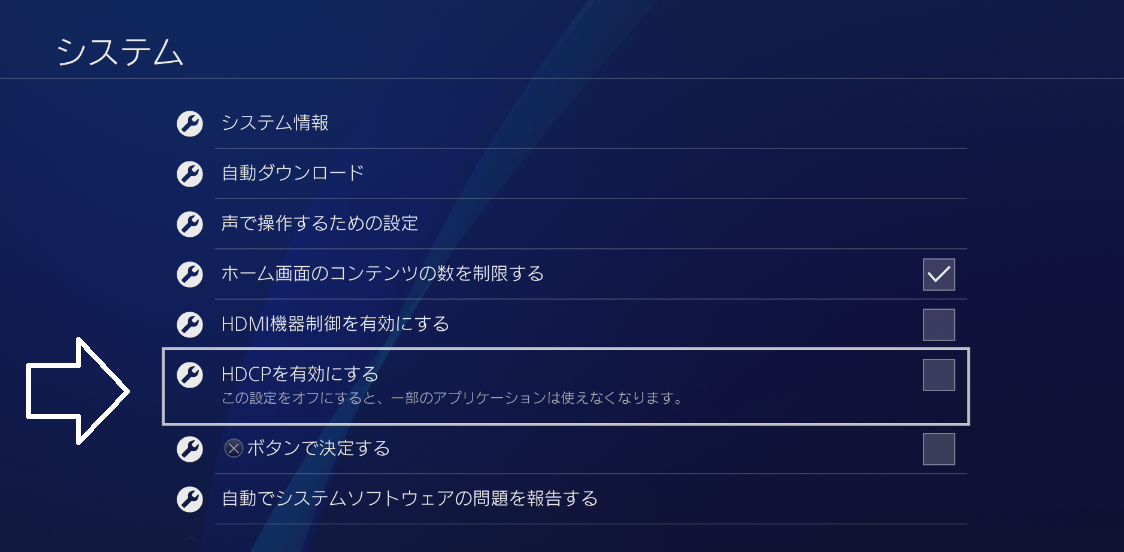
IO DATAのHD GANE CAPTURE(GV-USB3HD/E)をちゃんと接続しているのに、動画撮影のアプリケーション(HD Mix Capture)にPS4のゲーム画面が全く映らないといった場合は、HDCP機能(コピーガード)はONになってないか調べてみましょう!